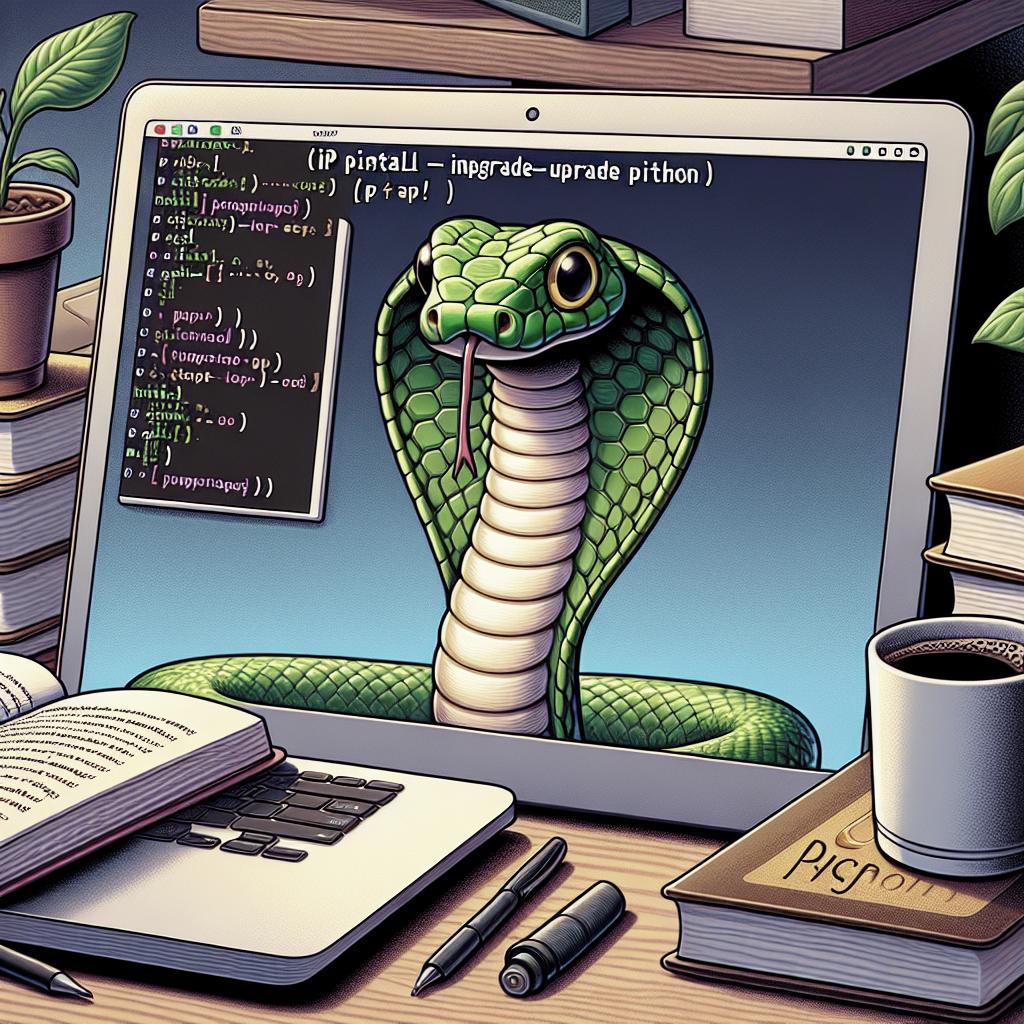html
Upgrading Python Version Using Pip
Upgrading Python to the latest version is essential for developers to leverage new features, enhance security, and improve performance. This blog post will guide you through the process of upgrading Python and Pip, particularly focusing on Mac OS users. We will delve into using Homebrew, a popular package manager, to update Python, and provide you with steps to update Pip independently. Whether you’re a seasoned Python developer or just starting, this guide aims to equip you with the necessary tools and knowledge to keep your Python environment up-to-date, ensuring your projects run smoothly and efficiently.
What We’ll Cover
In this comprehensive guide, we’ll walk through the detailed steps required to update Python and Pip, specifically on Mac OS systems. We’ll explore two primary methods: using Homebrew, a prevalent package manager for Mac, and using the Terminal. Each method has its own advantages and unique procedure, which will be outlined clearly to ensure you have a seamless experience upgrading your Python environment.
Beyond the core upgrade process, we’ll also address common issues you might encounter and provide troubleshooting tips. You’ll learn how to verify your installations, manage older versions, and efficiently handle dependencies that could be affected by the upgrades. This guide is structured to cater to both beginners looking for a straightforward approach and experienced developers seeking in-depth technical insights.
How to Update Python and Pip on Mac OS
Mac OS users have a unique ecosystem that sometimes complicates the process of upgrading Python. Apple ships its own version of Python, which might not be the latest. It’s crucial to install the updated Python version while ensuring the system remains stable. The built-in Python is located in the system directories, and tweaking it directly can lead to compatibility issues with system scripts.
To properly update Python on Mac OS, the recommended approach is to install a separate Python version via official installers from the Python website or use Homebrew, which simplifies package management. After downloading the installer, simply open it and follow the instructions to install the latest version of Python. Post-installation, Python can be accessed from the terminal using the ‘python3’ command.
Once Python is updated, using ‘pip install –upgrade pip’ ensures that the pip version is also updated to the latest iteration, thereby enabling access to the latest packages and improvements. This two-step process—updating Python followed by pip—guarantees optimal configuration for development tasks.
How to Update Python and Pip with Homebrew
Homebrew offers a convenient and robust way to update Python on Mac OS. Begin by ensuring Homebrew itself is up-to-date, using the command ‘brew update’. Once updated, use ‘brew install python’ to fetch and install the latest Python version. Homebrew automatically sets the path, making the newly installed version accessible system-wide via the terminal.
The beauty of using Homebrew lies in its simplicity. It manages dependencies and ensures compatibility across different packages. If you already have Python installed via Homebrew, updating it is as simple as typing ‘brew upgrade python’. This command refreshes the existing Python installation, bringing it up-to-date seamlessly.
Following the Python update, it’s essential to update pip as well. Homebrew typically handles the pip upgrade as part of the Python installation, but you can verify and manually upgrade pip using ‘pip3 install –upgrade pip’. This ensures your package management system is primed and ready for any libraries you might need in your projects.
How to Update Only Pip with the Terminal
Suppose you recently installed an updated Python version, yet your pip does not reflect those improvements. In that case, you might need to upgrade pip independently via the terminal. Begin by verifying your current pip version with the command ‘pip –version’. This will display the current version and the location of its installation.
To update pip on its own, utilize the command ‘python -m pip install –upgrade pip’ or, more commonly on Mac, ‘python3 -m pip install –upgrade pip’. This command ensures pip is upgraded to the latest version available in the Python Package Index. It directly taps into the Python interpreter to effectively upgrade pip without affecting the current setup.
This method is particularly useful when your Python version is already up-to-date, or if you experience issues with automatic pip upgrades through broader package managers. Regularly updating pip is advisable to maintain access to the latest package updates and security patches.
Next Steps
Updating Python and Pip ensures that you stay ahead of the curve with the latest features, bug fixes, and improvements. Whether you choose to upgrade via direct downloads, Homebrew, or through terminal commands, each method provides a reliable pathway to maintain an updated Python environment. By following these guidelines, you can maintain a development environment that’s efficient, secure, and full of the latest Python capabilities.
| Task | Method | Command/Procedure |
|---|---|---|
| Update Python (Mac OS) | Manual Installer or Homebrew | Download installer from python.org or ‘brew install python’ |
| Update Pip | Manual (via Terminal) | ‘pip3 install –upgrade pip’ or ‘python3 -m pip install –upgrade pip’ |
| Update Python and Pip with Homebrew | Homebrew | ‘brew update’ -> ‘brew upgrade python’ |